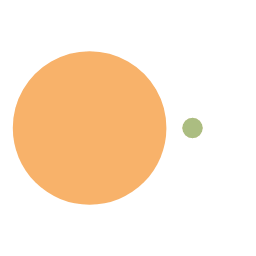win10开启Linux子系统教程
Win10子系统Ubuntu-18.04
windows subsystem for linux简称WSL。使用原生安装方便快捷,无需再安装虚拟机,从安装到运行最全教程,并开启SSH开机自启,用xshell终端连接。
1. 开启Linux子系统环境
打开所有设置 -> 应用 -> 程序和功能 -> 启动或关闭Windows功能 -> 勾选适用于Linux的Windows子系统 -> 重启电脑
2. Microsoft Store安装Ubuntu
打开Microsoft Store应用商店,搜索Ubuntu-18.04,下载完成之后。点击图标打开,进行安装。
在出现需要输入username的时候,就已经安装完成了,可以选择创建自己的用户名。但是我不想创建用户,想直接用root用户,怎么办呢?
很简单,在Microsoft Store应用商店搜索Windows Terminal下载并打开。点击下箭头,选中Ubuntu-18.04。就自动以root用户登录了。

这个时候,我们就可以自己设置root的密码,输入命令:
1 | --设置root账号密码。根据提示输入两次密码即可设置成功。 |
通过Windows Terminal终端其实就已经满足我们的连接需求了,但是想通过自定义的终端软件连接怎么操作呢?继续往下瞧,我拿Xshell举例。
3. 配置openssh-server
卸载重装一遍ssh服务(防止子系统openssh组件不完整)
首先先执行 apt-get update 更新源信息,再操作安装
1 | # 中间确定选 “Y” |
编辑sshd_config文件(只需修改这三项就行)
1 | vim /etc/ssh/sshd_config |
执行重启ssh服务
sudo service ssh –full-restart
Xshell连接
注意事项
有一个问题:电脑关机重启之后,xshell就会连接不上。
这是因为Window子系统的SSH是默认关闭的,电脑关机或重启之后,子系统的SSH又会自动关闭,所以需要设置自动启动脚本
编写vbs自启ssh脚本
输入 Win + R 打运行窗口输入 shell:startup 进入Windows自启目录,在这个目录新建一个 openssh.vbs 文件(文件名称随意,后缀名是.vbs)
文件内容如下两行
1 | Set ws = CreateObject("Wscript.Shell") |
保存文件之后,双击执行,如果没有报错,再用xshell重新连接发现就可以了。
如果报错了,检查一下文件的编码是不是ANSI,改编码再保存一下就可以了